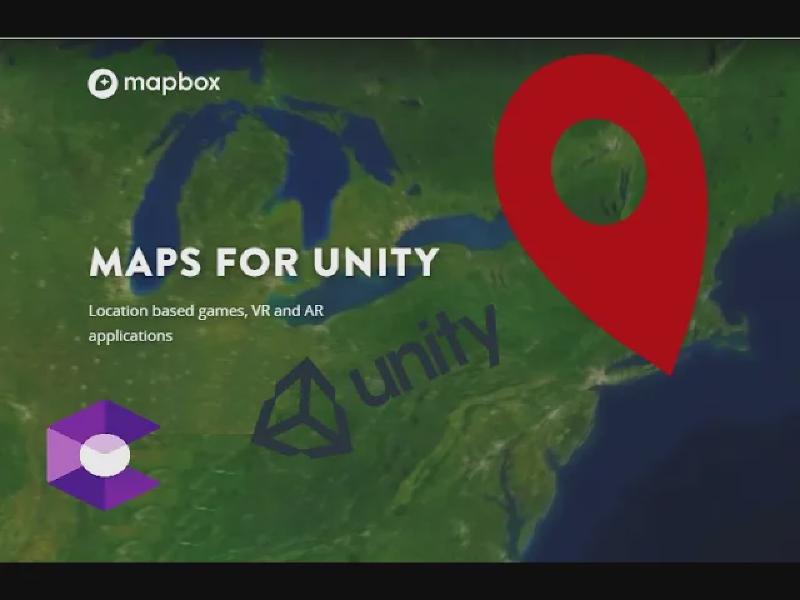Ciao, in questo post vedremo brevemente come creare un’applicazione Unity in Realtà Aumentata, utilizzando ARCore e Mapbox, vedremo come posizionare degli oggetti appartenenti al mondo virtuale in una scena reale in un ambiente non controllato.
Get Started
Per creare questa applicazioni avremo bisogno:
N.B Le versioni di unity superiori alla 2018 potrebbero presentare problemi di compatibilità.
Creare un account Mapbox;
Unity 2018
Dopo aver installato Unity Hub , è necessario installare Unity un software grafico multipiattaforma sviluppato da Unity Technologies che consente lo sviluppo di videogiochi e altri contenuti interattivi, quali visualizzazioni architettoniche o animazioni 3D in tempo reale.
Per installare Unity versione 2018 collegatevi al sito https://unity3d.com/get-unity/download/archive) e scaricate l’ultima versione 2018.
Durante la procedura di installazione sarà necessario selezionare:
- Android Build Support
- WebGL Build Support
- Windows Build Support (IL2CPP)
- Documentation
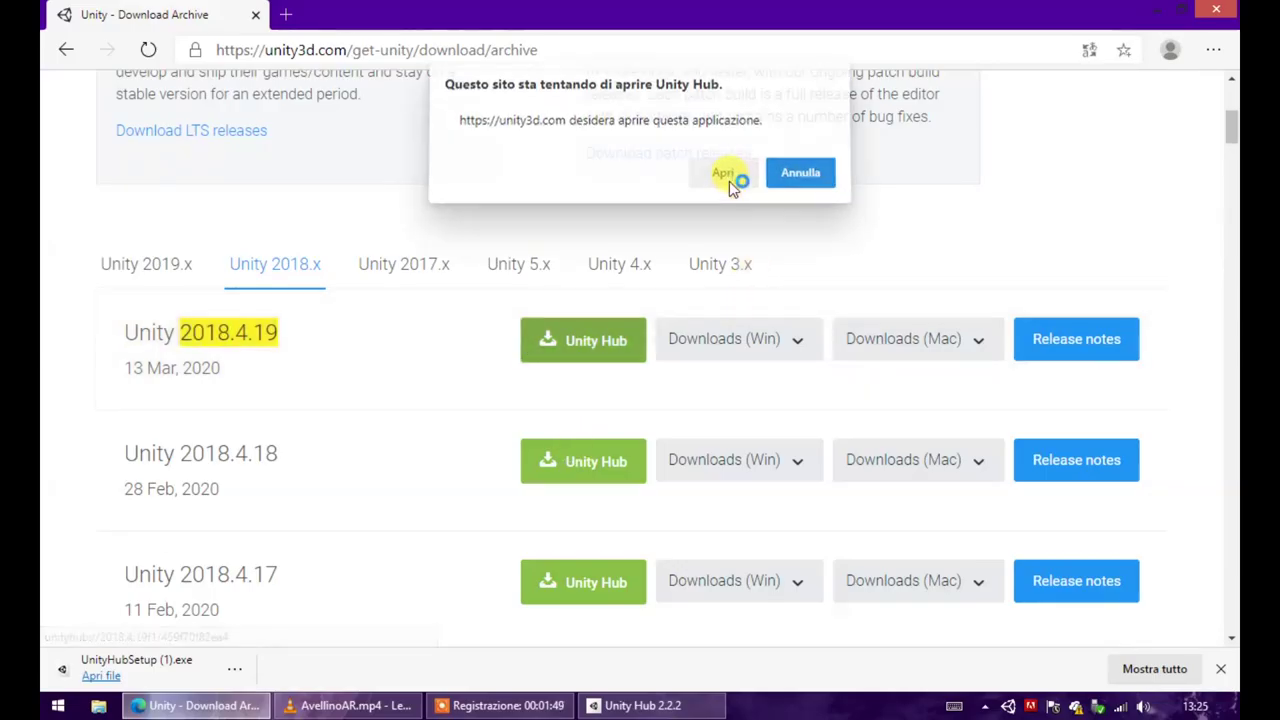
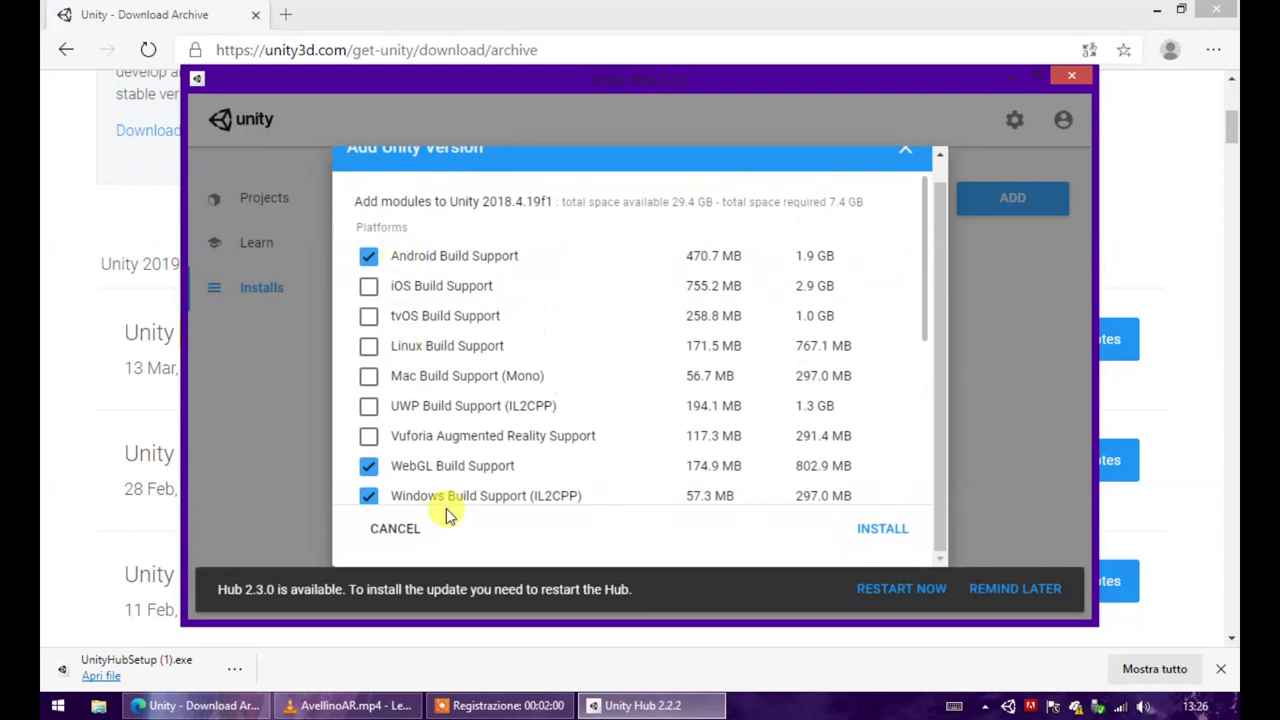
Creare il progetto AR+mapbox con Unity
A questo punto se hai eseguito i passi correttamente puoi creare un progetto con Unity 2018, puoi chiamarlo come vuoi.
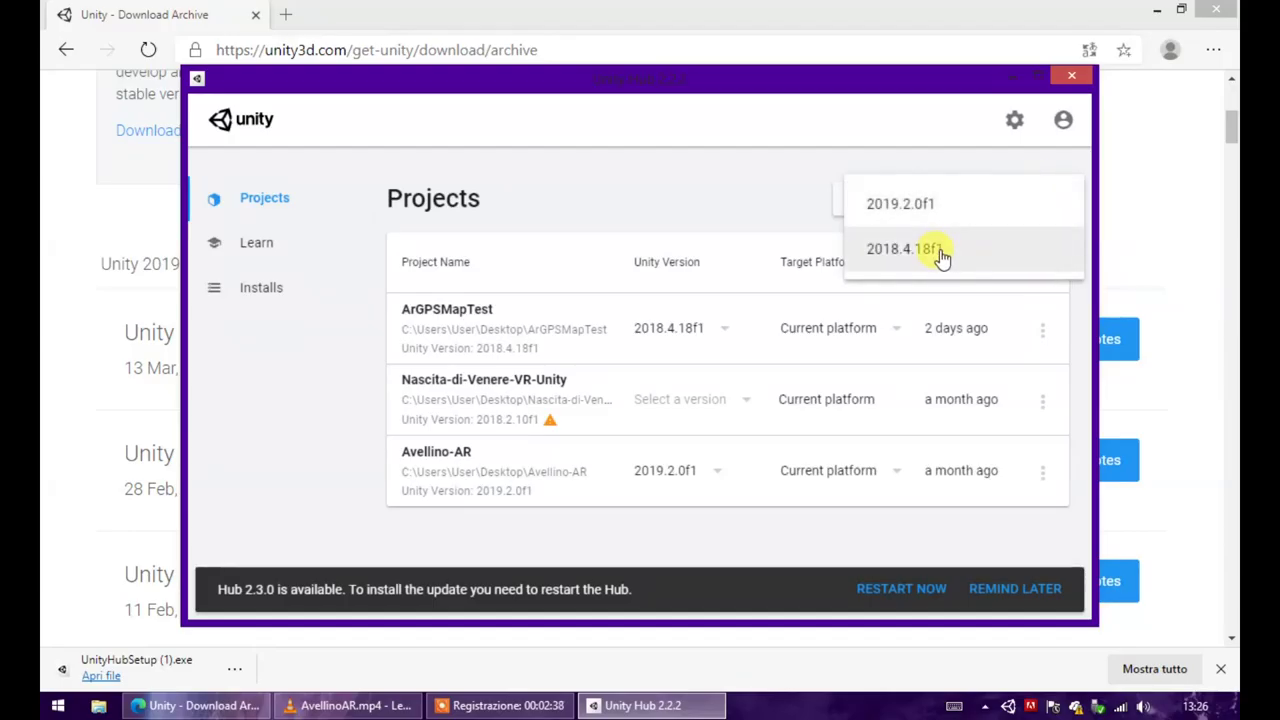
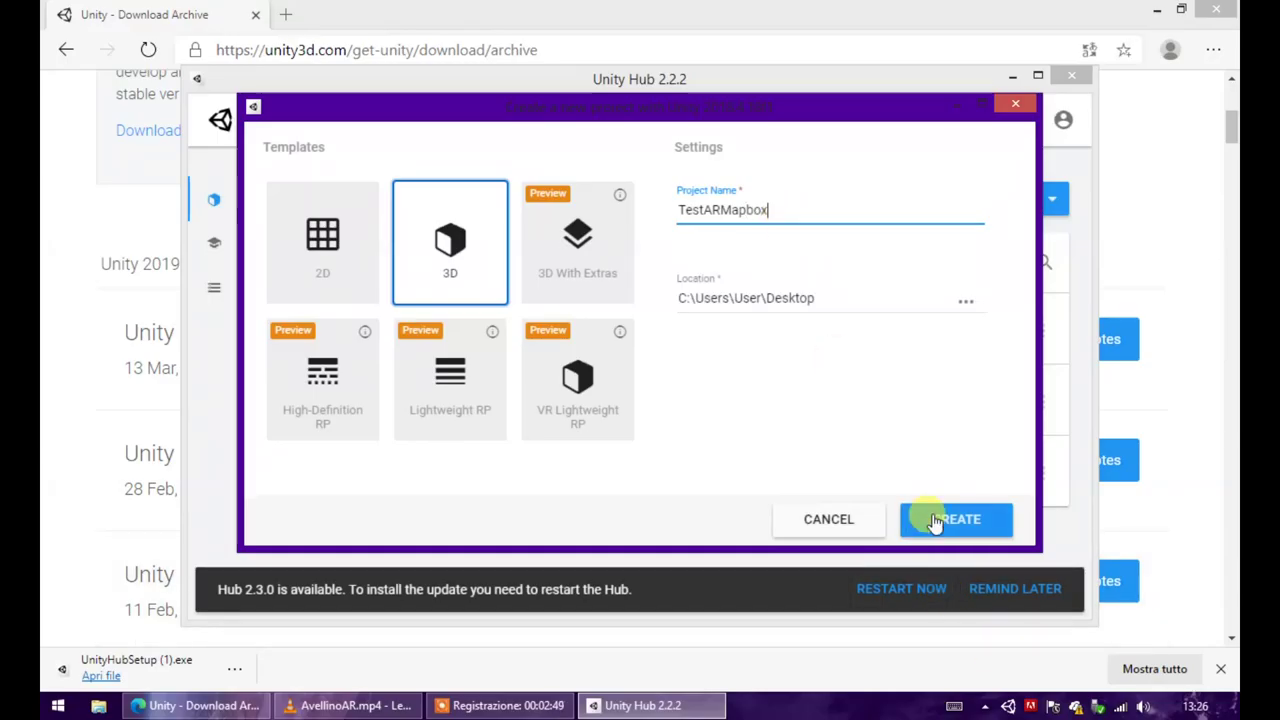
Mapbox
- Dal sito ufficiale Mapbox crea un account e scarica le SDK di Unity come da foto sotto.
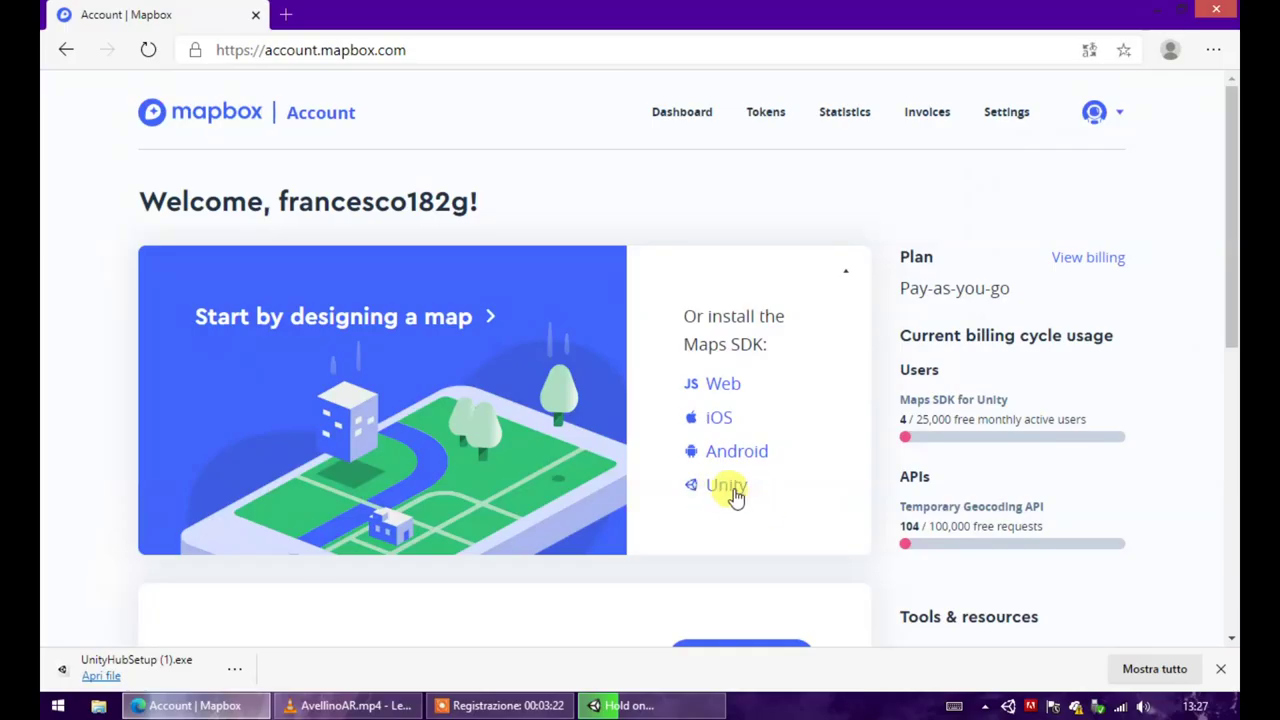
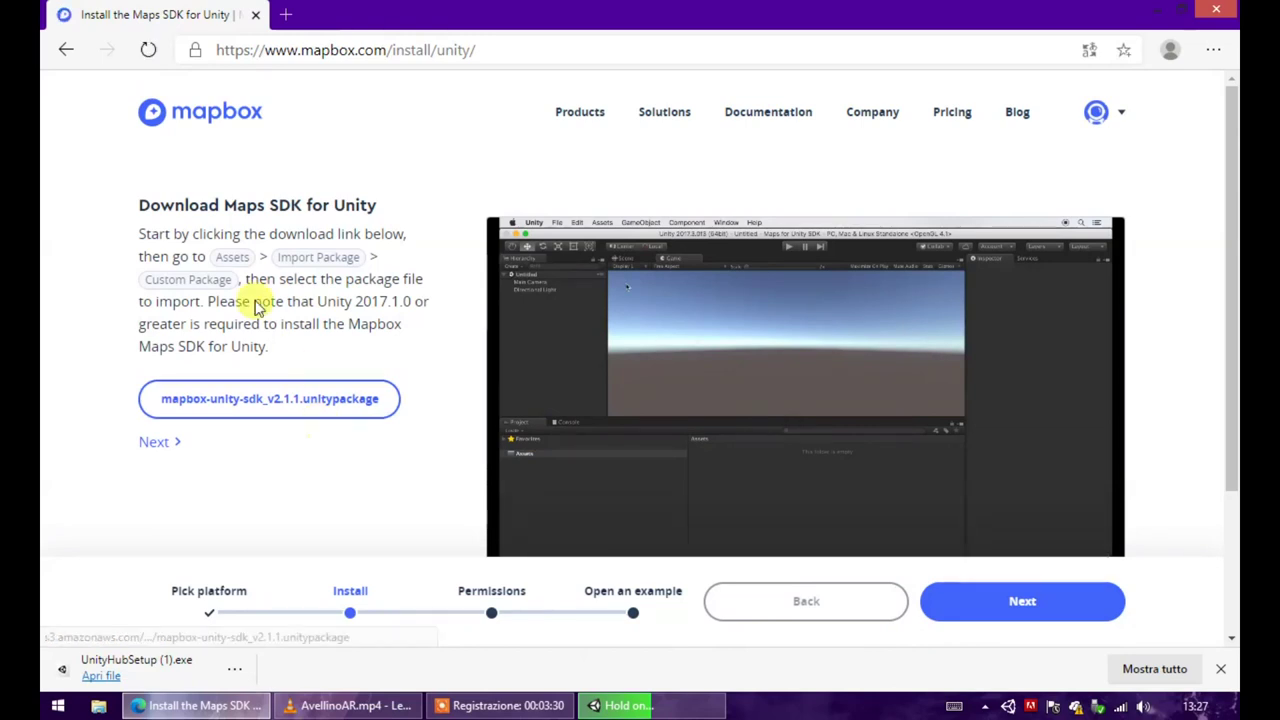
Installare Mapbox in Unity
Dal progetto unity creato in precedenza click su Assets -> Import Package -> Custom Package e selezionare il pacchetto scaricato. Torna sul browser e copia il token per l’attivazione di Mapbox.
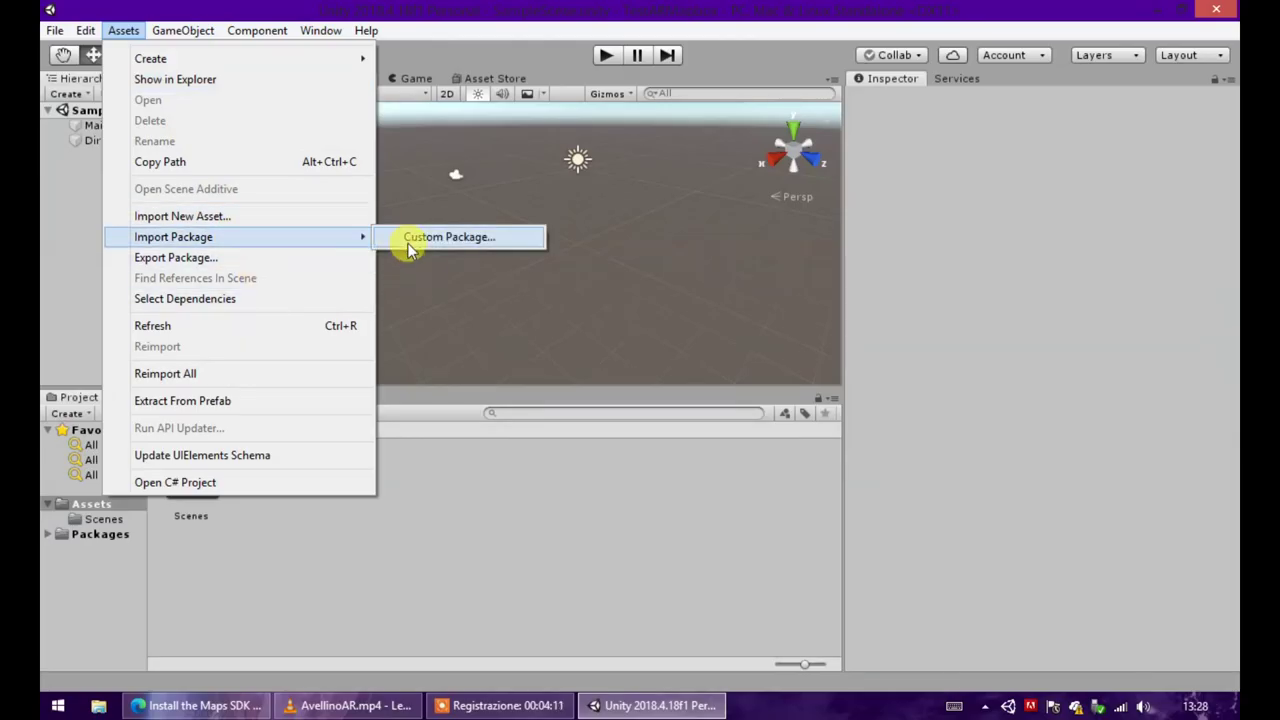
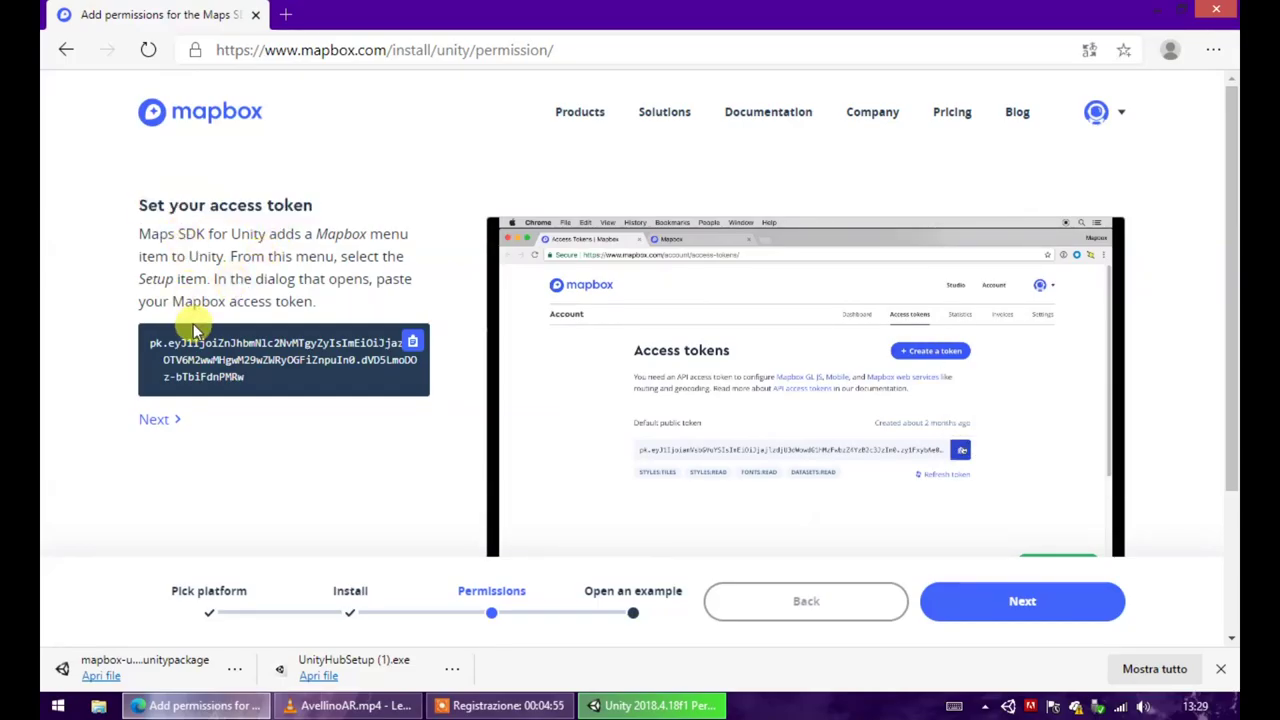
Infine incollate il token nella barra Access Token e cliccate su World Scale Ar.
Sviluppare il progetto con Unity e Mapbox
Ora siamo pronti per customizzare il nostro progetto.
Ar prerequisiti
Per configurare correttamente Mapbox vanno aggiunti alcuni elementi all’oggetto WorldAlignmentKit come da foto in basso
- Android Build Support
- WebGL Build Support
- Windows Build Support (IL2CPP)
- Documentation
Configurazione
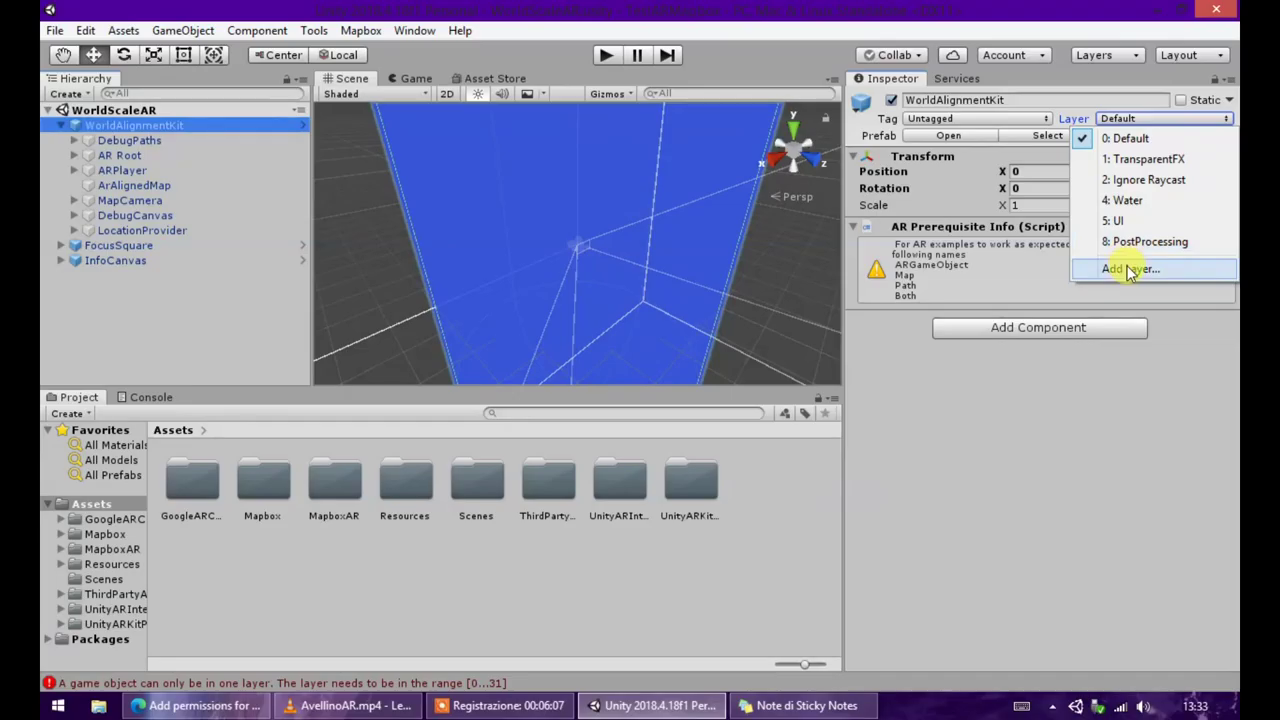
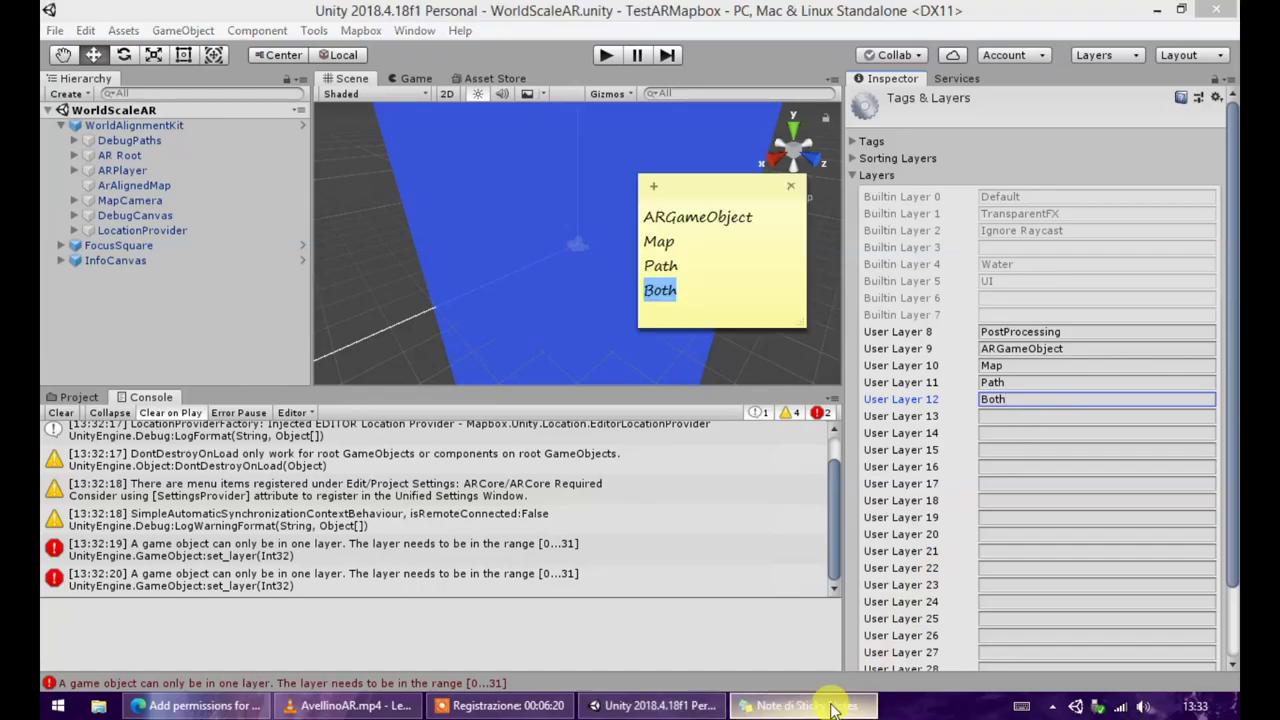
Configuriamo la mappa, l’oggetto da selezionare è ArAlignedMap, nell’inspector seleziona lo script Abstract Map (Script) e nella scheda General è possibile selezionare la città dove vogliamo costruire il nostro ambiente AR non controllato, possiamo o cercare la città oppure selezionare le coordinate geografiche latitudine e logitudine in un punto qualsiasi mediante Google Maps. Con l’opzione zoom potete scegliere con quanta precisione avvicinarti o allontanarti dalla zona target, mentre con le coordinate geografiche puoi scegliere se estendere la mappa a nord, sud, est, ovest. Per visualizzare il risultato puoi cliccare su Enable Preview.
A questo punto sarà necessario scegliere le coordinate geografiche degli oggetti da inserire all’interno della scena, per fare questo possiamo utilizzare Google Maps. Una volta salvate le coordinate geografiche di latitudine e logitudine possiamo aggiungere il nostro elemento 3D alla scena, per fare questo click su ArAlignedMap e nell’inspector apriamo la scheda Map Layers -> Point of Interest, poi click su Add Layer
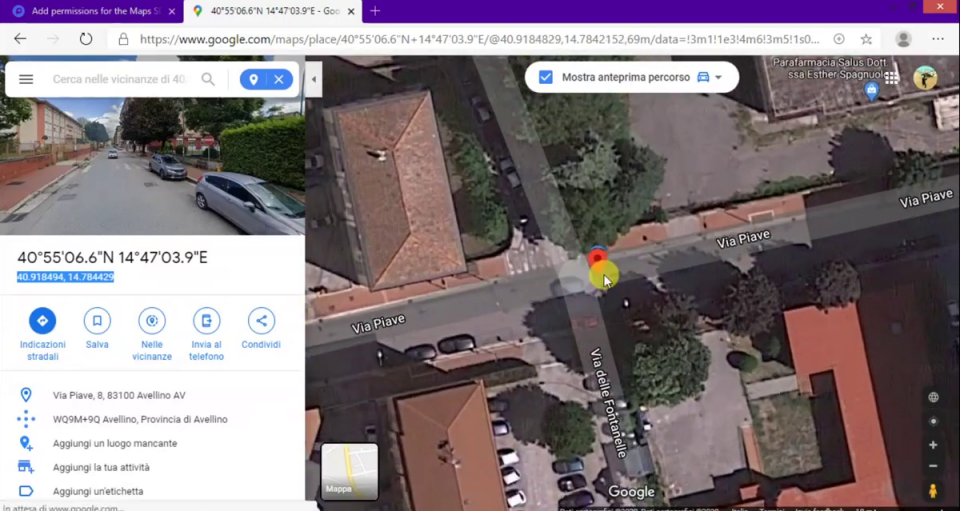
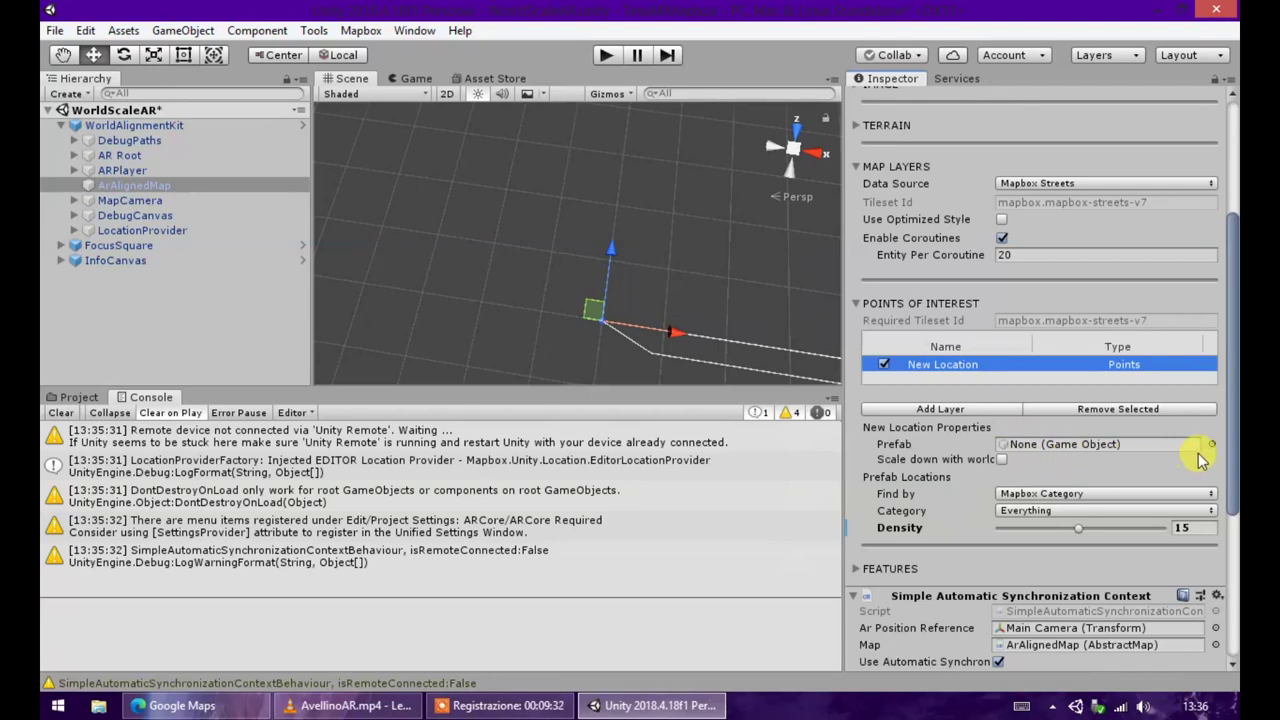
A questo punto selezioniamo un prefab tra quelli salavati o uno personalizzato a nostra scelta opportunamente importato in Unity, dopo averlo inserito click su add location e selezioniamo nel menù a tendina relativo a Find By Address Or Lat Lon ed inseriamo le coordinate geografiche del punto in cui vogliamo mettere l’oggetto nella forma latitudine,longitudine.
Ora che abbiamo il nostro elemento nella scena possiamo inserirne quanti ne vogliamo in vari punti della mappa, oppure ripetere uno stesso elemento su più punti della mappa.
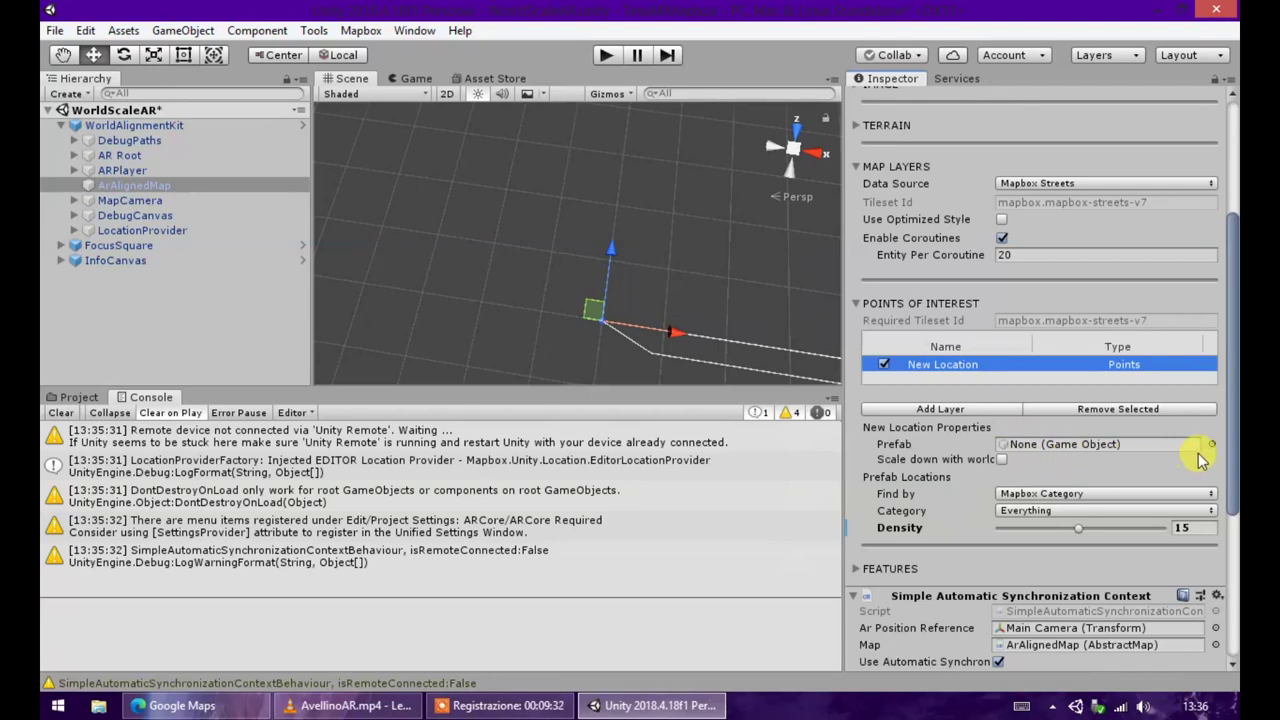
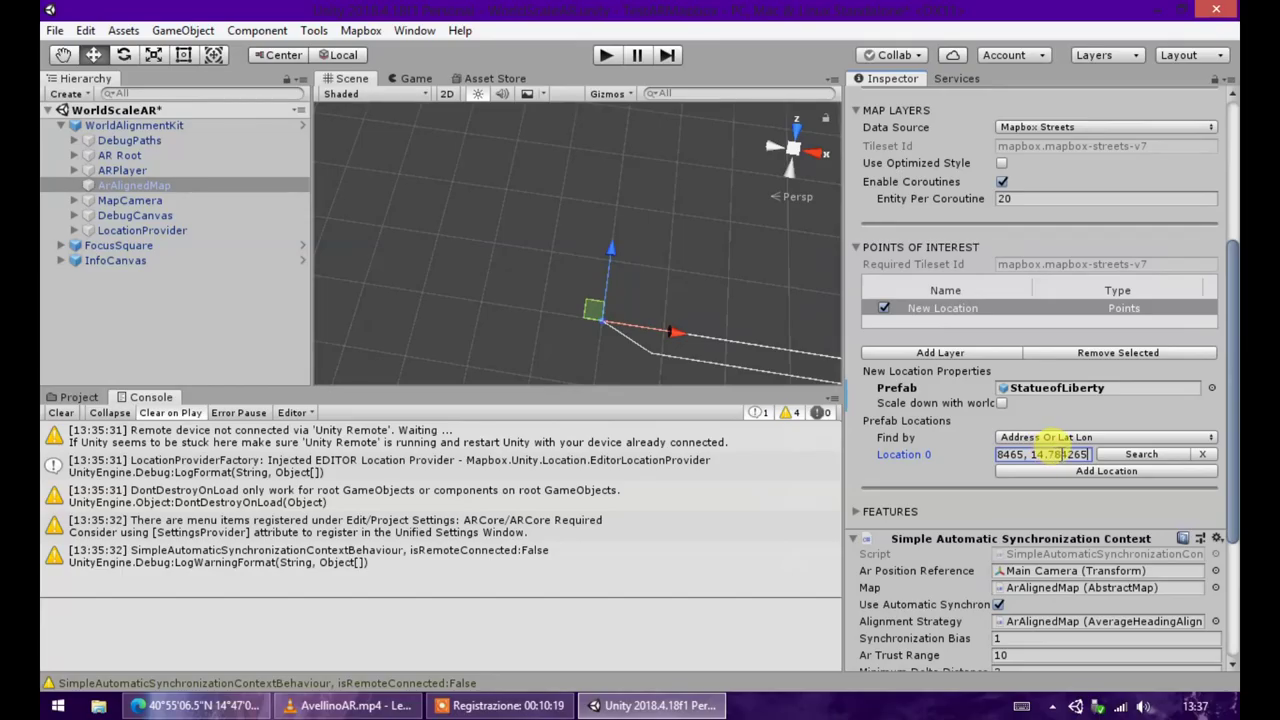
Configurare Unity per il build su Android
Per terminare il nostro progetto e fare il build dell’apk su android click su File -> Build Settings -> Click su Android -> click su Switch Platform, ci vorrà qualche minuto dipende dalla potenza di elaborazione della tua macchina. A questo punto click su player settings, click su XR Settings ed abilitare ARCore. Click su Other Settings copiare il package name(possiamo anche prima personalizzarlo) e incollarlo nel tab Company Name.
Ora possiamo fare il build e se hai fatto tutto correttamente riuscirai ed effettuarlo con successo.
Youtube
Questo tutorial è anche disponibile su youtube.
Conclusioni
Lascia un commento se vuoi e fammi sapere se questo post ti è piaciuto e puoi anche condividerlo sui social.
Grazie